TP-Link路由器设置
一、 线路连接
将长城宽带提供的网线连接到路由器WAN口,电脑连接到路由器的1~4LAN口。请按下图连接:
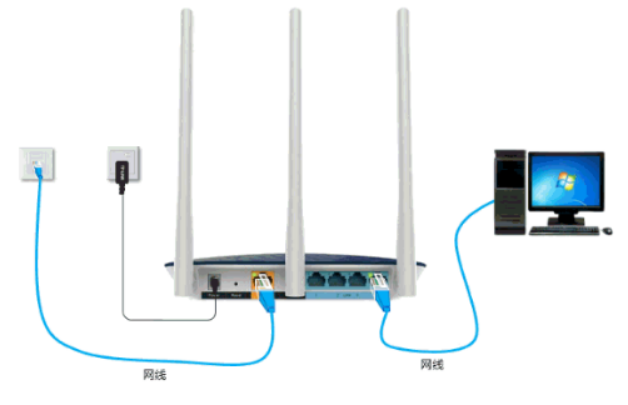
连接线路后,请确认相应的接口指示灯经常亮或闪。如果您使用笔记本无线连接来设置路由器,请确保在下一步设置之前连接路由器的无线信号。默认会发射双频无线路由器TP-LINK_XXXX、 TP-LINK_5G_XXXX两个无线信号(个无线信号,XXXX为标贴上MAC地址后四位),默认无线无密码,连接任何信号。
二、 在登录管理界面设置路由器
所有路由器的设置都是相似的,不同的是新版本的界面是不同的TL-WR866R例如,登录地址是由之前版本的192.168.1.地址改为域名形式 tplogin.cn为了进入下一步,必须设置路由器登录密码,以提高安全水平。在这里设置路由器登录密码,注意:这里不是WiFi将来管理路由器时,连接密码进行更改WiFi密码等。
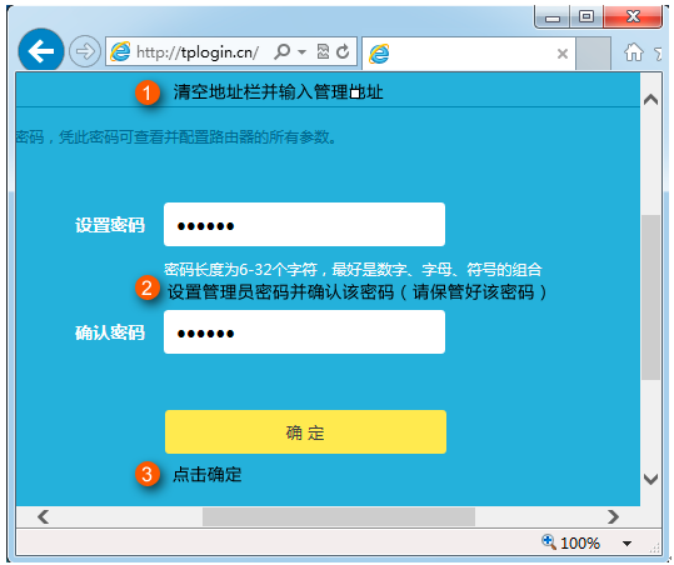
三、 输入宽带帐户和密码
路由器将自动检测互联网接入模式,如将其检测为宽带拨号互联网接入,并在相应的设置框中输入运营商提供的宽带账户和密码,以确定正确的账户密码输入。点击下一步:
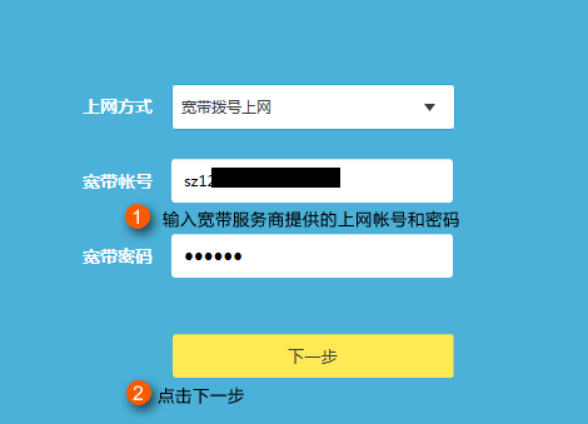
注:76%的用户无法上网,因为他们输入了错误的宽带账户密码。请仔细检查输入的宽带账户和密码是否正确,注意区分中英文输入、字母大小写、后缀是否完整等。如不确认,请咨询宽带运营商。
四、 设置无线名称和密码
分别在2.4G与5G在无线网络中设置相应的无线名称和密码。建议使用数字或字母组合,而不是中文,建议设置8~63位数字和字母组合,点击确定。
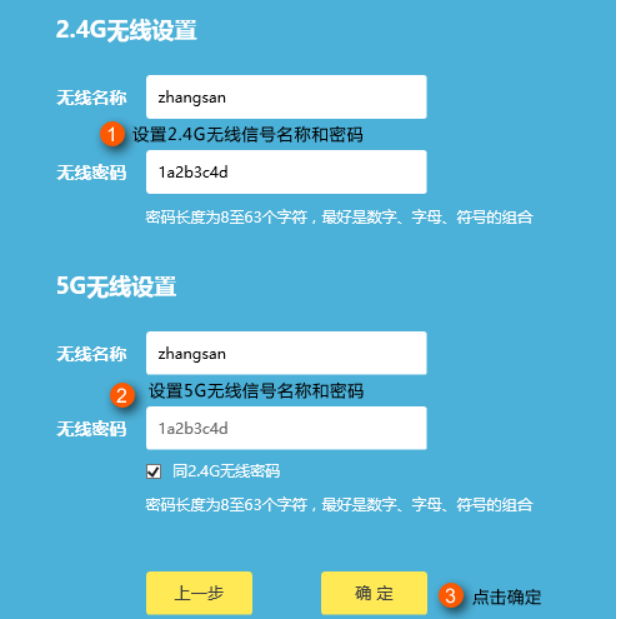
注意:2.4G、5G建议设置相同的无线名称和无线密码,终端可以在2.4G和5G在网络之间漫游。
五、 完成设置
点击确定后,路由器提示保存配置,如下图所示:
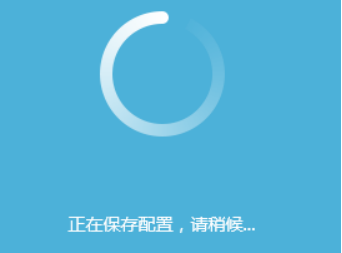
到目前为止,路由器已经设置好了。计算机连接路由器后,无需点击计算机上的宽带连接拨号即可直接打开网页上网。
如果您有其他需要上网的计算机,请直接将计算机连接到路由器中的任何免费计算机LAN端口可以上网;如果是笔记本、手机等无线终端,无需配置路由器即可连接路由器新设置的无线信号。






